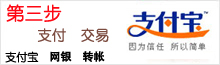四川省电力设计院
综合管理信息系统
设计项目管理
用户操作手册
Version 2.0
[2009-6]
地址:上海市虹桥路333号308室
邮编:200030
电话:86-21-64697096
86-21-64697085*
保留所有版权
目 录
1.流程相关说明 4
1.1系统主流程 4
1.2经营管理相关流程 5
1.2.1 项目准备: 5
1.2.2 合同评审: 10
1.2.3 开工通知: 17
1.2.4 停工通知: 24
1.2.5 复工通知: 30
1.3设计项目管理相关流程 35
1.3.1 设计计划: 35
1.3.2 设计计划变更: 43
1.3.3 工程策划 47
1.3.4 专业设计计划 52
1.3.5 勘测任务书: 55
1.3.6 专业策划 59
1.3.7 卷册设计任务书 63
1.3.8 设计评审: 66
1.3.9 设校审: 75
1.3.10会签 102
1.3.11 出图出版分发: 104
1.3.12 资料互提: 109
1.3.13 设计变更: 114
1.3.14 工程联系单: 120
1.3.15 底图修改: 123
1.3.16 工程名称变更: 126
2.模块功能说明 128
2.1 项目空间 129
2.1.1 项目概况 129
2.1.2 文件管理 130
2.1.3 成果列表 132
2.1.4 工程策划 132
2.1.5 专业策划 133
2.1.6 设计计划 133
2.1.7 工程策划查看 134
2.1.8 专业策划查看 134
2.1.9 专业设计计划 135
2.1.10 设计评审查看 135
2.1.11 勘测任务书 136
2.1.12 出图出版浏览 136
2.1.13 任务查询 137
2.1.14 互提空间 137
2.1.15 卷册设计任务书 138
2.1.16 ISO单 138
2.1.17 项目状态总览 140
2.2 查询统计 141
2.2.1 项目任务查询 141
2.2.2 部门项目任务查询 142
2.3 项目变更 142
2.3.1 设计计划变更 142
2.3.2 设计变更 143
2.3.3 工程名称变更 144
2.4 维护功能 145
2.4.1 卷册任务维护 145
2.4.2 校核问题维护 146
2.4.3 出图出版份数维护 146
2.5 其他功能 147
2.5.1项目公告 147
2.5.2设计评审 148
2.5.3互提空间 148
2.5.4工程联系单 149
2.5.5出图出版分发 149
2.5.6项目信息 150
2.5.7底图修改 151
2.5.8底图修改查询 151
三.通用功能 152
1. 模糊查询 152
2. 列表翻页 152
3. 日期选取 153
4. 列表排序 153
5. 选取部门 153
6. 选取人员 154
7. 必填项 156
8. 上传多文件 156
9. 上传单文件 158
10. 流程跟踪 160
1.流程相关说明
以下所有环节收到的任务(审批任务、设计任务、校审任务)都可以通过3种方式在“主页”、“我的消息”和“个人中心/我的任务”查看任务详细信息并执行任务,本用户手册中以“首页”上为主。以后将不再重复说明。如下图所示,页面中间区域为任务执行区,点击“执行”执行对应的任务。
1.1系统主流程
1.2经营管理流程
1.2.1 项目准备:
(1)总工确定主管总工:总工(院办公室对应的总工角色)
(2)责任处室确认总设计师:处长(责任部门对应的处长角色)主管院长(院办公室对应的主管院长角色)
(3)科信处处长确定质量、项目管理工程师:科信处处长
1 添加项目
登录系统,进入市场经营——项目经营模块,单击[项目信息管理],在此处添加项目,如下图所示;
单击[添加],显示项目登记—添加页面,填写好内容后,单击[保存],项目添加成功了,如下图所示;
2 启动项目准备
选中没有进行项目准备的记录,单击【项目准备】,显示提示信息,单击【确定】,启动了项目准备,如下图所示;
项目准备启动后,显示如下图的提示信息,单击【确定】后,系统自动发送任务给总工和主管处室处长。
3 总工确定主管总工
总工登录系统,在首页待审批任务中会看到“确定主管总工”的任务,单击此任务前的【执行】,打开审批页面,如下图所示;
填写主管总工后,单击【执行】,主管总工确定,流程结束,如下图所示;
4 主管处室确定总设计师
主管处室(责任处室)处长登录系统,在首页待审批任务中查看到“确定总设计师”的任务,单击【执行】,打开审批页面,如下图所示;
在表单审批页面上。确定“总设计师”后,单击【执行】,发送给主管院长审批,如下图所示;
5 主管院长审批
主管院长登录系统,在首页待审批任务中查看到此任务,单击【执行】,打开审批页面,如下图所示;
在审批页面上执行类型选“结束”,单击【执行】,审批通过,流程结束,如下图所示;
注:执行类型选择“打回”任务发送给主管处室重新设定。
6科信处处长确定质量、项目管理工程师
科信处处长登录系统,在首页待审批任务中会看到“确定质量、项目管理工程师”的任务,单击此任务前的【执行】,打开审批页面,如下图所示;
填写质量、项目管理工程师后,单击【执行】,流程结束,如下图所示;
1.2.2 合同评审:
(1)会议式:启动人(会议记录整理人)记录评审主持人(由启动人选择单人员,无角色)记录人(启动人)传阅(由启动人选择一人或者多人,无角色);
(2)会签式:启动人(评审单起草人)记录会签人员(由启动人选择一个或者多人,无角色)评审主持人(由启动人选择单人员,无角色);
1 启动会议式合同评审
启动人进入市场经营—项目经营—项目信息管理模块。选中需要进行合同评审的记录,单击【合同评审】,选中【会议式】,单击【确定】。成功启动了会议式合同评审流程,如下图所示;
启动人填写合同评审记录单,填写完成后,单击【执行】,提交给评审主持人进行审批,如下图所示;
评审主持人登录系统,在首页待审批任务中可查看到此任务,单击【执行】,打开审批表单,如下图所示;
评审主持人打开审批表单进行审批,单击【执行】,任务发送给会议记录人,如下图所示;
会议记录人【也是会议启动人】登录系统,在首页待审批任务下查看到此任务,单击【执行】,打开会议式合同评审表单,如下图所示;
会议记录人传阅合同评审单给评审的相关人员进行签收,如下图所示;
单击上图中的【执行】,出现选择评审相关人员签收的提示信息,单击【确定】出现选人框,选好人后,任务发送给这些人,如下图所示;
合同评审相关人员签收
上一环节中选择的人员登录系统,在待审批任务中查看到此任务,单击【执行】,打开表单,如下图所示;
在表单中单击【执行】,流程结束,如下图所示;
注:评审人员是多人进行签收只有所有的人员都签收了,整个流程结束。
2 启动会签式合同评审
启动人进入市场经营—项目经营—项目信息管理模块。选中需要进行合同评审的记录,单击【合同评审】,选中【会签式】,单击【确定】。成功启动了会签式合同评审流程,如下图所示;
会签合同评审启动后,启动人填写评审单,单击【执行】,任务发送给会签人进行签收,如下图所示;
会签人员登录系统,在首页待审批任务中查看到此任务,单击【执行】,打开合同评审单,如下图所示;
会签人对合同评审单进行签收,单击【执行】,任务发送给评审主持人签署,如下图所示;
注:如果是多人进行会签,只有当所有的人会签完成,才能发任务给评审主持人。
评审主持人签署,评审主持人登录系统,在待审批任务中,找到此任务,单击【执行】,打开合同评审表,如下图所示;
评审主持人单击【执行】,流程结束。如下图所示;
1.2.3 开工通知:
编写开工通知(计划工程师)经营处处长(经营处对应处长角色)主管院长(院办公室对应的主管院长角色) 主管总工、主管生产处处长、总设计师、质量项目管理工程师签收
1 项目获得合同
项目只有在获得合同后,才能进行开工,首先选中跟踪结果是“登记”的记录,单击【跟踪记录】,显示的是项目跟踪的页面,如下图所示;
在项目跟踪页面上,单击【添加】,显示项目跟踪记录—添加的页面,选择跟踪状态为“获得合同”,单击【保存】,记录就添加成功了,如下图所示;
2 修改项目
当项目的跟踪结果变成“获得合同”后,记录自动转到工程信息管理模块中,选中工程状态是“登记”的记录,单击【修改】,只有修改好的工程,才能进行开工。如下图所示;
3 项目管理处计划工程师编写开工通知
项目管理处的计划工程师,在工程信息管理模块下,选中修改好的工程,单击【开工通知】,成功启动了开工通知流程,如下图所示;
计划工程师编写开工通知单后,单击【执行】,任务发送给项目管理处审核,如下图所示;
项目管理处审核,项目管理处人员登录系统,在待审批任务下可查看到此任务,单击【执行】,显示开工通知的审批页面,如下图所示;
执行类型选择“提交主管院长批准”,单击【执行】,任务发送给主管院长,如下图所示;
注:如果执行类型选择“打回”,任务发送给项目管理处的计划工程。
主管院长批准
主管院长登录系统,在待审批任务下可查看到此任务,单击【执行】,打开开工通知审批的表单,如下图所示;
在开工通知单中,执行类型选择“计划工程师传阅项目领导”,单击【执行】,任务发送给计划工程师传阅给领导,如下图所示;
注:如果执行类型选择“打回”,任务也是发送给计划工程师,但是计划工程师要重新编写开通通知单后,再进行审批。
主管院长审批通过后,系统自动给总设计师发“工程策划任务”和“编写设计计划任务”。
计划工程师传阅项目领导,计划工程师登录系统,在首页待审批任务中查看到此任务,单击【执行】,打开开工通知表单,如下图所示;
在开工通知的开单中,单击【执行】,需要选择传阅的领导,领导选择好后,任务就发送给这些领导。如下图所示;
相关领导签收
上环节中选择的领导登录系统,在待审批任务中,查看到此任务,单击【执行】,打开表单,如下图所示;
在表单中,单击【执行】,领导签收,流程结束。如下图所示;
注:如果开工通知是多领导进行签收,那么只有所有的领导都签收了,流程才结束。
1.2.4 停工通知:
编写停工通知(计划工程师)经营处处长(经营处对应处长角色)主管院长(院办公室对应的主管院长角色) 主管总工、主管生产处处长、总设计师、质量项目管理工程师签收
项目管理处的计划工程师,在工程信息管理模块下,选中要停工的工程,单击【停工通知】,成功启动了停工通知流程,如下图所示;
计划工程师编写停工通知单后,单击【执行】,任务发送给项目管理处审核,如下图所示;
项目管理处审核
项目管理处人员登录系统,在待审批任务下可查看到此任务,单击【执行】,显示停工通知的审批页面,如下图所示;
执行类型选择“主管院长批准”,单击【执行】,任务发送给主管院长,如下图所示;
注:如果执行类型选择“打回”,任务发送给项目管理处的计划工程。
主管院长批准
主管院长登录系统,在待审批任务下可查看到此任务,单击【执行】,打开停工通知审批的表单,如下图所示;
在停工通知单中,执行类型选择“传阅项目领导”,单击【执行】,任务发送给发起人传阅给相关领导,如下图所示;
相关领导签收
上环节中选择的领导登录系统,在待审批任务中,查看到此任务,单击【执行】,打开表单,如下图所示
1.2.5 复工通知:
编写停工通知(计划工程师)经营处处长(经营处对应处长角色)主管院长(院办公室对应的主管院长角色) 主管总工、主管生产处处长、总设计师、质量项目管理工程师签收
项目管理处的计划工程师,在工程信息管理模块下,选中已经停工的工程,单击【复工通知】,成功启动了复工通知流程,如下图所示;
计划工程师编写复工通知单后,单击【执行】,任务发送给项目管理处审核,如下图所示;
项目管理处审核
项目管理处人员登录系统,在待审批任务下可查看到此任务,单击【执行】,显示复工通知的审批页面,如下图所示;
执行类型选择“主管院长批准”,单击【执行】,任务发送给主管院长,如下图所示;
注:如果执行类型选择“打回”,任务发送给项目管理处的计划工程。
主管院长批准
主管院长登录系统,在待审批任务下可查看到此任务,单击【执行】,打开复工通知审批的表单,如下图所示;
在复工通知单中,执行类型选择“传阅项目领导”,单击【执行】,任务发送给发起人传阅给相关领导,如下图所示;
停工发起人登录系统,在首页待审批任务中找到此任务,单击【执行】,打开表单,如下图所示;
在复工通知表单中,执行类型选择“相关领导签收”,单击【执行】,出现多选人框,选择领导,任务发送给这些领导进行签收,如下图所示;
相关领导签收
上环节中选择的领导登录系统,在待审批任务中,查看到此任务,单击【执行】,打开表单,如下图所示
领导在复工通知单中,单击【执行】,流程结束,如下图所示;
注:如果是多领导进行会签,只有所有的领导都签收了,流程才结束。
1.3设计项目管理流程
设计项目管理流程按照角色(按照各环节编制人分为:总设计师、主设人、设计人员)分别说明如下;对于专工、组长、校审人,由于只需要审核对应的表单(不编制表单),因此在主页的任务区域执行任务即可。
1.3.1 总设计师
开工通知流程结束后,系统自动给总设计师发送任务编写设计计划和工程策划任务。
设计计划:
总设计师编制设计计划处长(责任处室对应处长角色)、质量项目管理工程师主管总工(项目准备阶段确定的主管总工角色)
1 设计总工程师编制设计计划
总设计师登录系统,在系统首页待审批任务中可查看到编写设计计划任务,单击【执行】,打开设计计划表单,如下图所示;
在设计计划表单中,填写好内容后,单击【执行】,发送任务给主管生产处、科技信息处和项目管理处。如下图所示;
2 主管生产处室审核
主管生产处领导登录系统,在首页待审批任务中可查看到此任务,单击【执行】,打开表单,如下图所示;
主管生产处处长在表单中填写意见,单击【执行】,任务将发送给主管总工审批。
3质量、项目管理工程师审核
质量、项目管理工程师登录系统,在首页待审批任务中可查看到此任务,单击【执行】,打开表单,如下图所示;
注:只有主管生产处、项目质量管理工程师都审批通过后,才能发任务给主管总工。
4 主管总工审批
主管总工登录系统,在首页待审批任务中查看到此任务,单击【执行】,打开表单,如下图所示;
在设计计划表单中,单击【执行】,任务发送给总设计师。
5总设计师传阅相关领导
总设计师登录系统,在首页的待审批任务中查看到此任务,单击【执行】,打开设计计划表单,如下图所示;
在设计计划表单中,单击【执行】,任务发送给项目领导签收;
6 项目领导签收
项目领导登录系统,在首页待审批任务下找到此任务,单击【执行】,打开表单,如下图所示;
在设计表单中,单击【执行】,流程结束。
设计计划变更:
总设计师编制设计计划变更处长(责任处室对应处长角色)质量项目管理工程师主管总工总设计师传阅(选择需要传阅的领导)领导签收
总设计师登录系统,进入项目管理模块,单击【项目变更】,再单击【设计计划变更】,选中需要进行设计计划变更的项目,单击【设计计划变更】,成功启动了设计计划变更流程,如下图所示;
总设计师编写设计计划变更表,填写好内容后,单击【执行】,任务提交给主管生产处审核,如下图所示;
主管生产处处长登录系统,在首页待审批任务,可查看到“主管生产处室审核”的任务,单击【执行】,打开设计计划表单,在表单中,单击【执行】,任务提交给质量、项目管理工程师审批,如下图所示;
注:如果执行类型选择“打回”,任务发送给总设计师进行重新填写设计计划单。
质量、项目管理工程师登录系统,在首页待审批任务中可查看到“质量、项目管理工程师审批”的任务,单击【执行】,打开表单,如下图所示;
质量、项目管理工程师,在设计计划变更表单中,执行类型选择“传阅相关领导”,单击【执行】,任务发送给总设计师,如下图所示;
注:如果执行类型选择“打回”,任务发送给总设计师进行重新填写设计计划单。
总设计师登录系统,在首页待审批任务中可查看到“总设计师传阅相关领导”的任务,单击【执行】,打开表单,如下图所示;
在设计计划变更表中,单击【执行】,选择领导,任务发送给这些领导,如下图所示;
相关领导登录系统,在待审批任务中可查看到“相关领导签收”的任务,单击【执行】,打开表单,如下图所示;
在设计计划变更表中,单击【执行】,流程结束,如下图所示;
注:如果是多领导进行签收,只有单所有的领导都签收了,流程才结束。
工程策划:
1 总设计师登录系统,在首页待审批任务中可查看到“工程策划任务”,单击【执行】,打开任务单,如下图所示;
任务单中提示可进行工程策划,单击【知道了】后,进入项目管理中进行工程策划。如下图所示;
单击【项目管理】,进入项目管理模块,如下图所示;
单击【项目空间】,单击对应项目的【进入】,如下图所示;
单击【工程策划】,选中项目名称,单击【签出】,提示“已经成功签出项目文件”,单击【确定】后,就可进行工程策划了,如下图所示;
选中需要添加专业的项目文件,单击如下图2所示的图标,显示项目专业—多选的页面,在专业前面打勾后,单击【选择】,专业就添加成功了,如下图所示;
单击专业节点,显示专业的基本信息页面,填写好内容后,单击【保存】,这样专业就策划好了,如下图所示;
注:是否需要专业设计计划和是否需要勘测任务书中选“是”,发布后,系统自动给主设人发送这两个任务,如果选“否”,则不启动这两个流程。
专业策划好后,选中项目名称节点,单击【发布】,弹出提示信息“策划完成了吗”,单击【是】,项目发布成功,如下图所示;
工程名称变更:
总设计师申请经营处处长(经营处对应处长)
总设计师登录系统,进入项目管理模块,单击【项目变更】,再单击【工程名称变更】,显示工程名称变更页面,选中需要变更工程名称的记录,单击【变更】,打开表单,如下图所示;
总设计师填写项目名称变更单,单击【执行】,任务发送给经营处长审批,如下图所示;
经营处长登录系统,在首页待审批任务中可查看到“经营处长审批”任务,单击【执行】,打开表单,如下图所示;
经营处处长审批项目名称变更单,执行类型选择“完成”,单击【通过】,审批通过,流程结束,工程名称变为修改后的工程名称,如下图所示;
1.3.4 主设人
专业设计计划
主设人编制(工程策划时确定)专业组长(工程策划时确定)专业工程师(工程策划时确定)
工程策划好中,是否需要专业设计计划中选择“是”,系统会自动给主设人发送任务,主设人登录系统,在待审批任务中查看到“编写专业设计计划”,单击【执行】,打开专业设计计划表单,如下图所示;
主设人在专业设计计划表单中,填写好内容后,单击【执行】,任务发送给专业组长审核,如下图所示;
专业组长登录系统,在待审批任务中查看到“专业组长审核”任务。单击【执行】,打开表单,如下图所示;
在专业设计计划表单中,单击【执行】,任务发送给专业工程师审核,如下图所示;
专业工程师登录系统,在待审批任务中查看“专业工程师审核”任务,单击【执行】,打开表单,如下图所示;
在专业设计计划表单中,执行类型选择“流程结束”,单击【执行】,审核通过,流程结束。如下图所示;
勘测任务书:
主设人编制专业工程师(工程策划时确定)主管总工(项目准备阶段确定的主管总工角色)勘测处处长(勘测处对应处长角色)
工程策划好中,是否需要勘测任务书中选择“是”,系统会自动给主设人发送任务,主设人登录系统,在待审批任务中查看到“编写勘测任务书”,单击【执行】,打开勘测任务书表单,如下图所示;
主设人在勘测任务书表单中,填写好内容后,单击【执行】,任务提交给专业工程师审核,如下图所示;
专业工程师登录系统,在首页待审批任务中,查看到“专业工程师审核”的任务,单击【执行】,打开表单,如下图所示;
在勘测任务书表单中,执行类型选择“提交主管总工批准”,单击【执行】,任务提交给主管总工批准,如下图所示;
主管总工登录系统,在首页待审批任务中,查看到“主管总工批准”的任务,单击【执行】,打开表单,如下图所示;
在勘测任务书表单中,执行类型选择“提交勘测处签收”,单击【执行】,任务提交勘测处签收,如下图所示;
勘测处处长登录系统,在首页待审批任务中,查看到“勘测处签收”的任务,单击【执行】,打开表单,如下图所示;
在勘测任务书中,执行类型选择“流程结束”,单击【执行】,勘测处签收了。流程结束,如下图所示;
专业策划:
当工程策划发布后,系统自动给专业的主设人发送“设计任务策划”的任务,单击【执行】,打开任务表单,如下图所示;
在任务表单中,说明了如何进入专业策划,单击【知道了】,然后进入项目管理中进行专业策划,如下图所示;
进入项目空间的方法和工程策划是相同的,进入项目空间后,单击【专业策划】,选中需要签出的节点,单击【签出】,提示“已经成功签出项目文件”,单击【确定】,就可进行专业策划了,如下图所示;
选中需要进行专业策划的节点,单击如下图2所示的图标,显示卷册基本信息页面,填写好内容后,单击【保存】,卷册保存成功了,如下图所示;
注: 在添加卷册时,可直接从模板导入。
在卷册基本信息页面上,是否需要卷册设计任务书选“是”,在发布后,系统自动给主设人发送卷册任务书编制任务。选择“否”,不发送任务。
卷册任务书的信息保存后,在项目的树状图中,添加了这个节点,选中这个卷册任务书的节点,可查看到卷册任务书的基本信息,单击【保存】,保存在此项目中,如下图所示;
选择签出时的节点,单击【发布】,提示“已成功签入项目文件”,单击【确定】,专业策划完成。如下图所示;
卷册设计任务书:
主设人编制(工程策划时确定)专业组长(工程策划时确定)专业工程师(工程策划时确定)
在专业策划是,如过是否需要卷册任务书选“是”,在策划完成后,系统自动发任务给主设人编者卷册设计任务书。
主设人登录系统,在首页待审批任务中可查看到“编写任务书”的任务,单击【执行】,打开表单,如下图所示;
在卷册设计任务书中,填写好内容后,执行类型选择“提交专业组长审核”,单击【执行】,任务提交专业组长审核,如下图所示;
注:如果执行类型选择“提交专业工程师审批”,任务发送给专业工程。
专业组长登录系统,在待审批任务中可查看到“专业组长审批”的任务,单击【执行】,打开表单,如下图所示;
在卷册设计任务书中,执行类型选择“提交专业工程师审批”,单击【执行】,任务发送给专业工程师,如下图所示;
注:如果执行类型选择“打回”,任务发送给主设人。
主设人登录系统,在待审批任务中可查看到“专业工程师审批”的任务,单击【执行】,打开表单,如下图所示;
专业工程师对卷册设计任务书进行审批,执行类型选择“流程结束”,单击【执行】,审批通过,流程结束,如下图所示;
注::如果执行类型选择“打回”,审批不通过,任务发送给主设人。
设计评审:
(1)会签式:
处级:编制主设人、组长、专工(工程策划时确定)总设计师(项目准备阶段确定)
专业级:编制主设人、组长(工程策划时确定)签发人(编制人选择确定)
(2)会议式:记录人整理记录人选择人员(签发人选择确定)参加人员传阅
当专业策划都完成后,要进行设计评审,主设人进行项目管理模块,单击【其他功能】,再单击【设计评审】,对需要进行设计评审的记录,单击记录前面的【进入】,进入到设计评审页面,如下图所示;
会签式处级
展开项目树,选择专业节点,可看到设计评审列表,单击【启动设计评审】,在“请选择评审方式”中选择“处级”,单击【确定】,启动了合同评审流程。如下图所示;
主设人填写设计评审记录单,填写完成,单击【执行】,任务发送给会签人签署,如下图所示;
会签人需要主设人进行选择,单击【确定】,出现多选人框,选好人员后,任务就发送给这些人进行会签,如下图所示;
上环节中选择的会签人登录系统,在首页待审批任务中可查看到“会签人签署”任务,单击【执行】,打开表单,如下图所示;
在设计评审记录单中,可填写评审意见,单击【执行】,任务提交总设计师签署,如下图所示;
注:如果多人进行会签,那么只有所有会签人都签署了,流程才结束。
总设计师登录系统,在首页待审批任务中可查看到“总设计师签署”任务,单击【执行】,打开表单,如下图所示;
在设计评审记录单中,填写评审结论,单击【执行】,流程结束,如下图所示;
会签式专业级
展开项目树,选择专业节点,可看到设计评审列表,单击【启动设计评审】,在“请选择评审方式”中选择“专业级”,单击【确定】,启动了合同评审流程。如下图所示;
主设人填写设计评审记录单,填写完成,单击【执行】,任务发送给会签人签署,如下图所示;
会签人需要主设人进行选择,单击【确定】,出现多选人框,选好人员后,任务就发送给这些人进行会签,如下图所示;
上环节中选择的会签人登录系统,在首页待审批任务中可查看到“会签人签署”任务,单击【执行】,打开表单,如下图所示;
在设计评审记录单中,可填写评审意见,单击【执行】,任务提交签发人签署,如下图所示;
注:如果多人进行会签,那么只有所有会签人都签署了,流程才结束。
签发人登录系统,在首页待审批任务中可查看到“签发人签署”任务,单击【执行】,打开表单,如下图所示;
在设计评审记录单中,填写评审结论,单击【执行】,流程结束,如下图所示;
会议式:
记录整理人登录系统,打开设计评审页面,展开项目树,选择专业节点,可看到设计评审列表,单击【启动设计评审】,在“请选择评审方式”中选择“会议式”,单击【确定】,启动了合同评审流程。如下图所示;
记录整理人填写设计评审记录单,填写完成,单击【执行】,任务发送给主持人签发,如下图所示;
选择主持人,单击【确定】,出现选人框,选择主持人,任务发送给主持人进行签发,如下图所示;
主持人登录系统,在首页待审批任务中可查看到“主持人签发”任务,单击【执行】。打开表单,如下图所示;
在设计评审单中,单击【执行】,任务发送给参加人员,如下图所示;
会议的相关人员登录系统,在首页待审批任务中,可查看到“相关人员传阅”任务,单击【执行】,打开表单后,在单击【执行】,流程结束。如下图所示;
注:只有当所有的人员都签收了,流程才结束。
出图出版分发:
主设人申请总设计师/处长(主设人选择人员)经营处长(经营处对应处长角色)出版接收人(系统角色:出版接收人)签收(出版接收人选择的接收部门对应办事员角色)
当设校审通过后,主设人可对成果进行出图出版分发流程。主设人进入项目管理模块,单击【其他功能】,在单击【出图出版分发】,然后单击需要进行出图出版项目前的【进入】,显示项目的出图出版页面,如下图所示;
展开项目树,选中专业名称,显示此专业下的图文出版成果列表页面,选中成果,单击【启动出图出版流程】,打开出图出版分发单,如下图所示;
主设人填写出图出版分发单,填写好内容后,单击【执行】,任务提交总设计师/处长审核,如下图所示;
总设计师/处长登录系统,在首页待审批任务中可查看到“总设计师/处长审核”任务,单击【执行】,打开表单,如下图所示;
总设计师/处长对出图出版分发单进行审核,执行类型选择“提交经营处长批准”,单击【执行】,任务发送给经营处长,如下图所示
经营处长登录系统,在首页待审批任务中可查看到“经营处长批准”的任务,单击【执行】,打开表单,如下图所示
经营处长对出图出版分发单进行批准,执行类型选择“出版接收人接收”,单击【执行】,经营处长批准了,任务发送给出版接收人,如下图所示;
出版接收人登录系统,在首页待审批任务中可查看到“出版接收、分发”任务,单击【执行】,打开表单,如下图所示;
出版接收人对出图出版分发单进行审核,执行类型选择“相关人员签收”,单击【执行】,出现选择部门,选择接收部门,任务发送给此部门了,如下图所示;
1.3.3 设计人员
设校审:
项目的策划阶段结束后,进入了项目的执行阶段,卷册的设计人,登录系统,在待设计任务,可查看待设计的卷册名称,单击【执行】,进行设计任务操作页面,如下图所示;
说明:1 对应不同的成果级别,有不同的校审流程,一共有5个校审流程。
2 在校审过程中可对成果进行会签,只有当成果通过会签后,才能继续进行校审流程。
3 在校审过程中可进行“打回重新进行流程”操作,流程打回给设计人,需要重新启动校审流程。
4在校审过程中可进行“打回并跳到本环节”操作,流程打回给设计人,设计人通过后,流程发送给打回人。
5在校审过程中可进行“退回到上一环节”操作,流程退回给上个环节。
6在校审过程中可进行“通过”操作,流程发送给下个环节的校审人。
1 可研报告校审流程。
设计人员提交专工(工程策划时确定)总设计师(项目准备阶段确定)总工(项目准备阶段确定的主管总工)主管院长(院办公室对应主管院长角色)
设计人先要添加一个成果文件,单击设计任务操作页面上的【添加】,显示设计任务成果—添加的页面,添加一个成果级别是“可研报告”的成果文件,单击设计任务成果—添加页面上的【添加】按钮,成功添加成果文件。如下图所示;
添加的成果文件会在提交成果列表中显示,选中校审状态是“未校审”的记录,单击【送校审】,启动了校审流程,如下图所示;
设计人填写校审表,单击【通过】,发送给专工审核,如下图所示;
专业工程师登录系统,在首页待校审任务中,可查看到需要校审的卷册名称,单击[执行],打开表单,如下图所示;
在表单中,可进行多项操作,详见流程说明,此处只介绍通过流程,单击【通过】,任务发送给总设计师审核,如下图所示;
总设计师登录系统,在首页待校审任务中可查看需要校审的卷册名称,单击【执行】,打开表单,如下图所示;
总设计师填写质量等级,单击【通过】,任务发送给总工,如下图所示;
主管总工登录系统,在待校审任务中可查看需要校审的任务,单击【执行】,打开表单,如下图所示;
主管总工填写质量等级后,单击【通过】,任务发送给主管院长,如下图所示;
主管院长登录系统,在首页待校审任务中可查看到需要校审的卷册名称,单击【执行】,打开表单,如下图所示;
主管院长填写质量等级后,单击【通过】,流程结束,如下图所示;
2 概算书、1级图校审流程。
设计人员提交主设人(工程策划时确定)专工(工程策划时确定)总设计师(项目准备阶段确定)总工(项目准备阶段确定的主管总工)
设计人添加一个成果级别是“概算书”或“1级图”的成果文件,选中成果级别是“概算书”或“1级图”的成果,单击【送校审】,启动了校审流程。如下图所示;
设计人填写校审表,单击【通过】,发送给主设人审核,如下图所示;
主设人登录系统,在首页待校审任务中可查看需要校审的卷册名称,单击【执行】,打开表单,如下图所示;
在表单中,可进行多项操作,详见流程说明,此处只介绍通过流程,单击【通过】,任务发送给专工审核,如下图所示;
专工登录系统,在首页待校审任务中可查看到需要校审的卷册名称,单击【执行】,打开表单,如下图所示;
专工填写质量等级后,单击【通过】,任务发送给总设计师,如下图所示;
总设计师登录系统,在首页待校审任务中可查看到需要校审的卷册名称,单击【执行】,打开表单,如下图所示;
总设计师填写质量等级后,单击【通过】,任务发送给主管总工,如下图所示;
主管总工登录系统,在首页待校审任务中可查看到需要校审的卷册名称,单击【执行】,打开表单,如下图所示;
主管总工填写质量等级后,单击【通过】,流程结束,如下图所示;
3 2级图、设备材料清册校审流程.
设计人员提交校审人(专业策划时确定)组长(工程策划时确定)专工(工程策划时确定)总设计师(项目准备阶段确定)
设计人添加成果级别是“2级图”或“设备材料清册”的成果文件,选中成果级别是“2级图”或“设备材料清册”的成果,单击【送校审】,启动了校审流程。如下图所示;
设计人填写校审表,单击【通过】,发送给校核人审核,如下图所示;
校核人登录系统,在首页待校审任务中可查看到需要校审的卷册名称,单击【执行】,打开表单,如下图所示;
校核人校对后,单击【通过】,任务发送给专业组长,如下图所示;
专业组长登录系统,在首页待校审任务中可查看到需要校审的卷册名称,单击【执行】,打开表单,如下图所示;
专业组长填写质量等级后,单击【通过】,任务发送给专业工程师,如下图所示;
专业工程师登录系统,在首页待校审任务中可查看到需要校审的卷册名称,单击【执行】,打开表单,如下图所示;
专业工程师填写质量等级后,单击【通过】,任务发送给总设计师,如下图所示;
总设计师登录系统,在首页待校审任务中可查看到需要校审的卷册名称,单击【执行】,打开表单,如下图所示;
总设计师填写质量等级后,单击【通过】,流程结束,如下图所示;
4 1级计算书校审流程
设计人员提交校审人(专业策划时确定)组长(工程策划时确定)专工(工程策划时确定)
设计人选中成果类型是“1级计算书”未校审的成果,单击【送校审】,打开校审单,如下图所示;
设计人设计成品验证单中填入内容,单击【通过】,任务发送给校核人审核,如下图所示;
校审人登录系统,在首页待校审任务中查看到需要校审的卷册名称,单击【执行】,打开校审表单,如下图所示;
校审人对设计成品验证单进行校核,单击【通过】,任务发送给组长审核,如下图所示;
专业组长登录系统,在首页待校审任务中可查看到需要校审的卷册名称,单击【执行】,打开表单,如下图所示;
组长对设计成品验证单进行审核,单击【通过】,任务发送给专业工程师审核,如下图所示;
专业工程师登录系统,在首页待校审任务中可查看需要校审的卷册名称,单击【执行】,打开表单,如下图所示;
专业工程师对设计成品验证单进行审核,单击【通过】,审核通过,流程结束,如下图所示;
5 3级图以下及2、3级计算书校审流程
设计人员提交校核人(专业策划时确定)主设人(工程策划时确定)组长(工程策划时确定)
设计人选中成果类型是“3级图”或者是“2、3级计算书”的未校审的成果,单击【送校审】,启动校审流程,打开校审表单,如下图所示;
设计人填写设计成品验证单,单击【通过】,任务发送给校核人审核,如下图所示;
校核人登录系统,在首页待校审任务中可查看到需要校审的卷册名称,单击【执行】,打开表单,如下图所示;
校核人对设计成品验证单进行审核,单击【通过】,任务发送给主设人进行审核,如下图所示;
主设人登录系统,在首页待校审任务中可查看到需要校审的卷册名称,单击【执行】,打开表单,如下图所示;
主设人对设计成品验证单进行审核,单击【通过】,任务发送给专业组长进行审核,如下图所示;
专业组长登录系统,在首页待审批任务中可查看需要校审的卷册名称,单击【执行】,打开表单,如下图所示;
专业组长对设计成品验证单进行审核,单击【通过】,审核通过,流程结束,如下图所示;
会签:
在校审过程中,每位校审人都可以发起会签,并且只有会签结束后,才能进行校审,对需要进行会签的成果,单击【会签】,打开会签单,发起会签流程,如下图所示
发起会签人填写会签单,选择会签人,单击【执行】,任务发送给会签人进行会签,如下图所示;
会签人登录系统,在首页待审核任务中可查看到“签收”任务,单击【执行】,打开表单,如下图所示;
会签人填写会签意见,单击【执行】,流程结束,如下图所示;
注:如果是多人进行会签,只有当所有的会签人都签收,会签流程才结束并返回校审流程。
1.3.11
资料互提:
提资人申请主设人(工程策划时确定)组长(工程策划时确定)专工(工程策划时确定)总设计师(项目准备阶段确定的总设计师)接收人签收(提资人申请时确定的接收人)
如果个专业间需要互相提资料,提资人登录系统,进入项目管理模块,单击【互提空间】,再选中需要进行互提的项目,进入互提任务区和互提资料区,在互提任务区中,单击【添加任务】,打开专业间互提资料交接单,如下图所示;
提资人填写专业间互提资料交接单,填写好内容后,单击【发起任务】,保存了交接单,并启动了互提流程,如下图所示;
提资人单击【执行】,任务发送给主设人校核,如下图所示;
主设人登录系统,在首页待审批任务中可查看到“主设人校核”的任务,单击【执行】,打开表单,如下图所示;
主设人对专业间互提资料交接单进行校核,执行类型选择“组长审核”,单击【执行】,任务发送给组长,如下图所示;
注:如果执行类型选择“组长和专工审核”,互提流程中,要经过专工和总设计师审核。
专业组长登录系统,在首页待审批任务中可查看到“组长审核”的任务,单击【执行】,打开表单,如下图所示;
专业组长对专业间互提资料交接单进行审核,执行类型选择“相关专业人员签收”,单击【执行】,任务发送给专业人员,如下图所示;
专业相关人员登录系统,在首页待审批任务中可查看到“专业相关人员签收”的任务,单击【执行】,打开表单,如下图所示;
专业人员在专业间互提资料交接单中,单击【执行】,流程结束,如下图所示;
设计变更:
修改人提出设计变更校审人(修改人选择)专业会签(修改人选择,一个或者多个)估算人(修改人选择)总设计师(项目准备阶段确定的总设计师)
修改设计变更的人登录系统,进入项目管理模块,单击【项目变更】,再单击【设计变更】,选中需要变更的项目,显示设计任务列表页面,单击对应设计计划的【管理】,打开成果变更列表,如下图所示;
在成果变更列表,选中需要变更的成果,单击【发起变更流程】,打开设计变更通知单,如下图所示;
修改人填写设计变更通知单,单击【执行】,任务发送给校审人进行校审,如下图所示;
校审人登录系统,在首页待审批人中可查看到“校审”任务,单击【执行】,打开表单,如下图所示;
校审人在设计变更通知单中,执行类型选择“专业会签”,单击【执行】,任务发送给会签人,如下图所示
专业会签人登录系统,在首页待审批任务中可查看到“专业会签”任务,单击【执行】,打开表单,如下图所示;
专业会签人,在设计变更通知单中,执行类型选择“估算”,单击【执行】,任务发送给估算人,如下图所示;
估算人登录系统,在首页待审批任务中可查看到“估算”任务,单击【执行】,打开表单,如下图所示;
估算人在设计变更通知单中填写费用估算,执行类型选择“总设计师审批”,单击【执行】,任务发送给总设计师,如下图所示;
总设计师登录系统,在首页待审批任务中可查看到“总设计师审批”的任务,单击【执行】,打开表单,如下图所示;
总设计师对设计变更通知单进行审批,执行类型选择“完成”,单击【执行】,流程结束,如下图所示;
工程联系单:
拟稿人拟稿工程联系人批准人(拟稿人选择)
拟稿人进行项目管理模块,单击【其他功能】,再单击【工程联系单】,打开工程联系单页面,选中一个工程,单击【工程联系单】,打开工程联系单,如下图所示;
拟稿人填写工程联系单,填写好内容后,单击【执行】,任务提交给批准人,如下图所示;
批准人登录系统,在首页待审批页面中可查看到“批准人批准”任务,单击【执行】,打开表单,如下图所示;
批准人对工程联系单进行审核,执行类型选择“流程结束”,单击【执行】,批准人通过了,流程结束,如下图所示;
底图修改:
设计人申请专工(工程策划时确定)科信处(科技信息处对应处长角色)
设计人登录系统,进入项目管理模块,单击【其他功能】,再单击【底图修改】,打开底图修改列表页面,选中需要修改底图的工程,单击【发起底图修改流程】,打开表单,如下图所示;
设计人填写底图修改申请单,单击【执行】,任务提交给专工审批,如下图所示;
专业工程师登录系统,在首页代审批任务中可查看到“专工审批”任务,单击【执行】,打开表单 ,如下图所示;
专业工程师对表单进行审批,执行类型选择“提交科信处批准”,单击【执行】,任务发送给科信处,如下图所示;
科信处处长登录系统,在首页待审批任务中查看到“科信处批准”任务,单击【执行】,打开表单,如下图所示;
科信处处长,执行类型选择“通过”,单击【执行】,批准了底图修改,流程结束,如下图所示;
1.3.16
2.模块功能说明
项目管理模块包括“项目空间”、“查询统计”、“项目变更”、“维护功能”、“其他功能”5个小模块,如下图所示;根据权限不同,不同人员进入后查看的功能也将不一样,以下对所有功能进行相关说明。
2.1 项目空间
单击【项目空间】,显示项目信息列表,单击项目前面的【进入】,进入到该项目的项目空间中,如下图所示;
2.1.1 项目概况
单击【项目概况】,显示项目基本信息页面,此处显示了项目的一些基本的信息,如下图所示;
2.1.2 文件管理
单击【文件管理】,此处分为“所有文件”、“概况文件”、“外来文件”、“综合文件”四个文件页面。
1 所有文件,单击【所有文件】,显示的该项目所有的文件,可对文件进行“跟踪”、“浏览”、“下载”操作,如下图所示;
2 添加分类,单击【添加分类】,显示分类添加的页面,填写好分类名称,单击【添加】,分类添加成功,项目文件管理下多出一个文件类,如下图所示;
3 删除文件类,选择要删除文件类名称,单击【删除分类】,显示提示信息,单击【确定】,文件分类就被删除了,如下图所示;
4 概况文件,单击【概况文件】,显示概况文件列表,此处可对文件进行“添加”、“修改”、“删除”、“发送通知”操作,单击【添加】,显示项目文件-添加页面,填写好内容后,单击【保存】,文件保存成功,如下图所示;
注:其他分类文件页面和概况文件中操作是一样的。
2.1.3 成果列表
单击【成果列表】,显示图文出版成果列表,如下图所示;
2.1.4 工程策划
单击【工程策划】,显示工程策划页面,此处的操作详见流程说明中的工程策划,如下图所示;
2.1.5 专业策划
单击【专业策划】,显示专业策划页面,此处的操作详见流程说明中的专业策划,如下图所示;
2.1.6 设计计划
单击【设计计划】,显示设计计划页面,此处的操作详见流程说明中的设计计划,如下图所示;
2.1.7 工程策划查看
单击【工程策划查看】,展开项目树,此处可查看工程是如何策划的,如下图所示;
2.1.8 专业策划查看
单击【专业策划查看】,展开项目树,此处可查看专业是如何策划的,如下图所示;
2.1.9 专业设计计划
单击【专业设计计划】,此处可查看专业设计计划列表,如下图所示;
2.1.10 设计评审查看
单击【设计评审查看】,显示设计评审列表,可对设计评审进行流程跟踪,如下图所示;
2.1.11 勘测任务书
单击【勘测任务书】,显示勘测任务书列表,可对勘测任务书进行流程跟踪,如下图所示;
2.1.12 出图出版浏览
单击【出图出版浏览】,显示出图出版列表,可对出图出版进行流程跟踪,如下图所示;
2.1.13 任务查询
单击【任务查询】,显示项目任务查询列表,可查看到该项目所有任务的执行状态,如下图所示;
2.1.14 互提空间
单击【互提空间】,显示互提工作区,此处可对互提任务进行流程跟踪,还可添加任务,详细操作请见“其他功能—互提空间”,如下图所示;
2.1.15 卷册设计任务书
单击【卷册设计任务书】,显示卷册任务书列表,可对卷册任务书进行流程跟踪,如下图所示;
2.1.16 ISO单
单击【ISO表单】,显示ISO质量表单,此处可查看所有流程结束的表单,如下图所示;
单击表单名称,可查看表单的内容,以工程联系单为例,单击【工程联系单】,工程联系单列表,单击表单后的查看下的图标 ,可查看表单的内容了,如下图所示;
可把表单导出到Excel表格中,单击【导出】,如下图所示;
在Excel表格中,方便用户操作,如下图所示;
2.1.17 项目状态总览
单击【项目状态总揽】,显示项目进行到什么地方了,如下图所示;
2.2 查询统计
查询统计模块包括“项目任务查询”、“部门项目任务查询”两个模块,如下图所示;
2.2.1 项目任务查询
单击【项目任务查询】,显示项目任务查询列表,此处可查询到任务的执行状态,如下图所示;
2.2.2 部门项目任务查询
单击【部门项目任务查询】,显示项目任务查询列表,此处可查询到该部门任务的执行状态,如下图所示;
2.3 项目变更
项目变更模块包括“设计计划变更”、“设计变更”、“工程名称变更”3个小模块。
2.3.1 设计计划变更
单击【设计计划变更】,显示项目信息列表,单击【进入】,进入到设计计划变更单中。启动设计计划变更流程详见流程说明中的设计计划变更。如下图所示;
在设计变更单中,可查看到设计计划变更的记录,还可对设计变更流程进行流程跟踪,如下图所示;
2.3.2 设计变更
单击【设计变更】,显示项目信息列表,选中项目,单击进入【管理】,进入到设计变更单中。启动设计变更流程详见流程说明中的设计变更。如下图所示;
2.3.3 工程名称变更
单击【工程名称变更】,显示工程名称变更列表,工程名称的变更流程详见流程说明中的工程名称变更,如下图所示
此处可查看工程名称的变更历史,选中一个项目,单击【查看变更历史】,显示工程名称变更列表,可对这些变更进行流程跟踪,如下图所示;
2.4 维护功能
维护功能模块包括“卷册任务维护”、“校核问题维护”、“出图出版份数维护”3个模块。
2.4.1 卷册任务维护
单击【卷册任务维护】,显示卷册任务维护列表,此处可对卷册任务进行“添加”、“修改”、“删除”操作,单击【添加】,显示校审任务-添加页面,填写好内容,单击【保存】,添加成功,如下图所示;
2.4.2 校核问题维护
单击【校核问题维护 】,显示问题列表,此处可对问题进行“添加”、“修改”、“删除”操作,单击【添加】,显示问题维护-添加页面,填写好内容,单击【保存】,添加成功,如下图所示;
2.4.3 出图出版份数维护
单击【出图出版份数维护】,显示模板列表,此处可对出图出版模板进行“添加”、“修改”、“删除”操作,单击【添加】,显示模板编译-添加页面,填写好内容,单击【保存】,添加成功,如下图所示;
2.5 其他功能
其他功能模块包括“项目公告”、“设计评审”、“互提空间”、“工程联系单”、“出图出版分发”、“项目信息”、“底图修改”、“底图修改查询”8个小模块。
2.5.1项目公告
单击【项目公告】,显示项目信息列表,单击项目记录中的【进入】,进入到项目公告页面,如下图所示;
在项目公告页面中可对项目公告进行“添加”、“修改”、“删除”操作,单击【添加】,显示添加项目公告页面,填写好内容后,单击【保存】,项目公告保存到列表中,如下图所示;
2.5.2设计评审
单击【设计评审】,显示项目信息列表,单击项目记录中的【进入】,进入到设计评审的页面,如下图所示;
展开项目树,可查看到专业的设计评审列表,设计评审流程详见流程说明中的设计评审,如下图所示;
2.5.3互提空间
单击【互提空间】,选中项目记录,可显示该项目的互提工作区,此处可进行资料互提和流程跟踪,详细互提流程详见流程说明中的互提空间,如下图所示;
2.5.4工程联系单
单击【工程联系单】,显示工程联系单列表,工程联系单的流程详见流程说明中的工程联系单,可对工程联系单的流程进行流程跟踪,如下图所示;
2.5.5出图出版分发
单击【出图出版分发】,显示项目信息列表,单击项目记录中的【进入】,进入到出图出版分发页面中,如下图所示;
展开项目树,可查看到专业节点中的图文出版成果列表,出图出版流程详见流程说明中的出图出版分发流程,如下图所示;
2.5.6项目信息
单击【项目信息】,显示项目状态列表,可查看项目的状态,如下图所示;
2.5.7底图修改
单击【底图修改】,显示底图修改列表,底图修改的流程详见流程说明中的底图修改,如下图所示;
2.5.8底图修改查询
单击【底图修改查询】,显示底图修改查询列表,此处可对底图修改的流程进行流程跟踪,如下图所示;
3.通用功能说明
1. 模糊查询
查询时,单击[查询]按钮,只要查询的记录中包含所输入的内容,都将被作为查询结果列出来。
2. 列表翻页
文本框里的数值表示的是列表中一页显示了多少条记录,这里的数值是可以修改的,填入新的数值后按“首页”,就可以看到列表首页显示的记录,记录数就是刚才设定的数值;如下图1所示。
图1 列表翻页
单击“第”后面的数字“1,2,3……”可以直接进入数字表示的某一页;也可以按“上一页”或“下一页”进行翻页,或者直接按“首页”或“尾页”进入首页或尾页。
3. 日期选取
本系统的日期格式是yyyy/mm/dd,单击[ ],将出现窗口;如下图1所示。
图1日期选取
单击[取消],可以关闭该窗口;单击窗口上的[ ]、[ ],可以前后选择月份;同时可以在月份和年份的下拉框中选择需要的年月;单击窗口里的日期就完成了日期的选择。如果直接单击窗口中的[今日],则默认直接选择今天的日期。
4. 列表排序
将鼠标移至列名上,若显示为手状,则说明可以列表可以依据该列进行排序显示。单击列名,系统刷新该列表,按升序排列显示,在该列的列名边上显示一个小小的“ ”符号。再次单击列表的名称,系统将按降序显示列表,列名旁显示“ ”。
5. 选取部门
系统中部门都是采取选取方式,单击[ ],弹出部门选取页面,如下图1所示;
图1 部门组织结构
直接单击需要选择的部门就可以完成选择了。如果要取消选择的部门,同样单击[ ],在部门选取页面中单击[清空],就可以取消掉已选取的部门。
6. 选取人员
系统中人员都是采取选取方式,单击[ ],弹出人员选取页面,如下图1和图2所示;
图1 单人员选择
图2 多人员选择框
左边列表上方查询区域可以对人员进行搜索,方便用户选择人员。可以输入工号或姓名的汉字回车,也可以在姓名输入框中输入姓名的每个字的汉语拼音第一个字母后回车,系统将自动显示满足搜索条件人员的信息。
单人员选择时,直接在列表中选择单个人员,单击【选择】。
多人员选择时,在左边的人员列表中选择人员(可复选)然后单击[ ],则这些人出现在列表右边的已选人员列表中;在右边的已选人员列表中选择人员(可复选),然后单击[ ],这些选中的人就会从已选人员列表中删除。完成人员选择后,单击[选择],完成人员选取。
7. 必填项
黄色方框说明该项是必填项,如下图1所示;
图1 必填项
若未填写必填项就直接保存,系统会弹出“校验错误信息”窗口,并将必填项显示为红色,如下图2所示;
图2 必填项 - 校验错误
8. 上传多文件
图1多文件上传 - 编辑
在某些需要添加图片或文件的地方需要使用到上传文件的功能。单击上图1中的[添加],弹出“FTP多文件上传”窗口,如下图2所示;
图2多文件上传 - 上传
单击[添加文件],出现“选择上传文件”窗口,如下图3所示;
图3多文件上传 - 选择文件
选择文件(可选择多个文件)后单击[打开],这时在下图4中显示选中上传的文件:
图4多文件上传 - 正在上传
可以继续再添加文件,也可以选中文件后单击[删除文件]将选中的文件删除掉。单击[开始上传]后完成上传操作,如图5所示;
图5多文件上传 - 已上传
图中显示了上传完毕的文件,文件前有一复选框,可以选中一个或某几个文件,然后单击[删除],将已上传的文件删除;或单击清空,将所有已上传的文件全部删除。
9. 上传单文件
上传单个文件和上传多个文件是类似的,单击[添加]后,弹出“单文件上传”窗口,如下图1所示;
图1 单文件上传
单击选择文件,会弹出和上传多个文件一样的 “单文件上传”窗口,如下图2所示;
图2 单文件上传 - 正在上传
单击[开始上传],完成上传操作,单击[取消],取消上传操作。
10. 流程跟踪
系统的流程都可进行流程跟踪,先选中需要跟踪的流程记录,单击 ,显示流程跟踪页面,可查看到流程进度和审批人,如下图所示;
|
 购买指南 在线支付
购买指南 在线支付